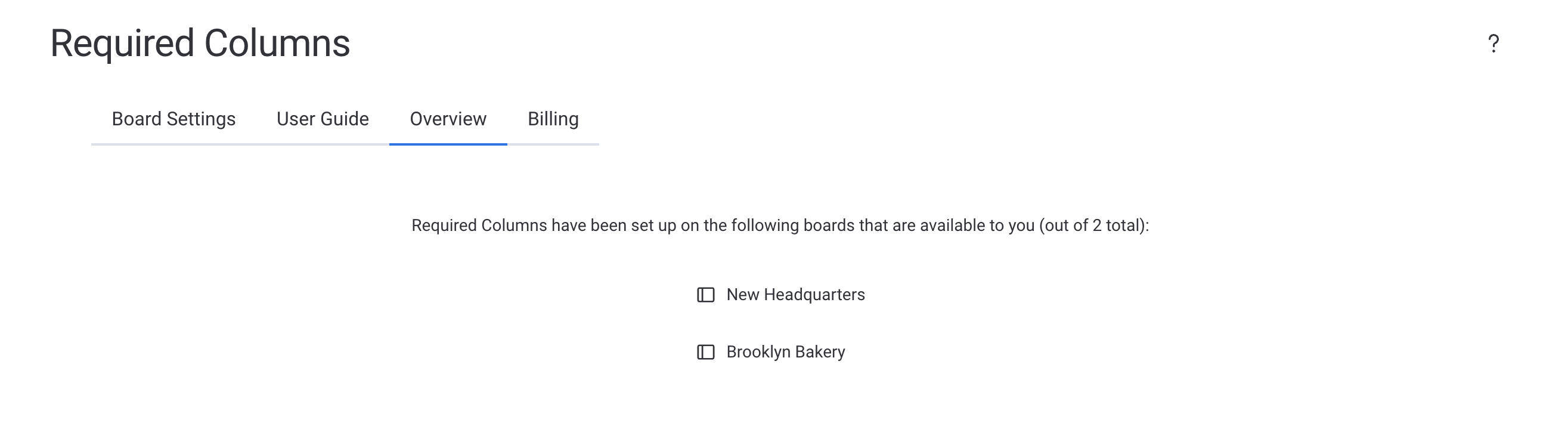In this guide we will show how to prepare a board with required columns, and then go on to set up an automation on it.
The example automation will involve setting a ‘Valid’ column to show Yes/No depending on whether all required columns have values set for that item.
We will then introduce our range of other automations so you can pick the best way to build your own workflows.
Initial Setup
Let’s say we have a board like this:
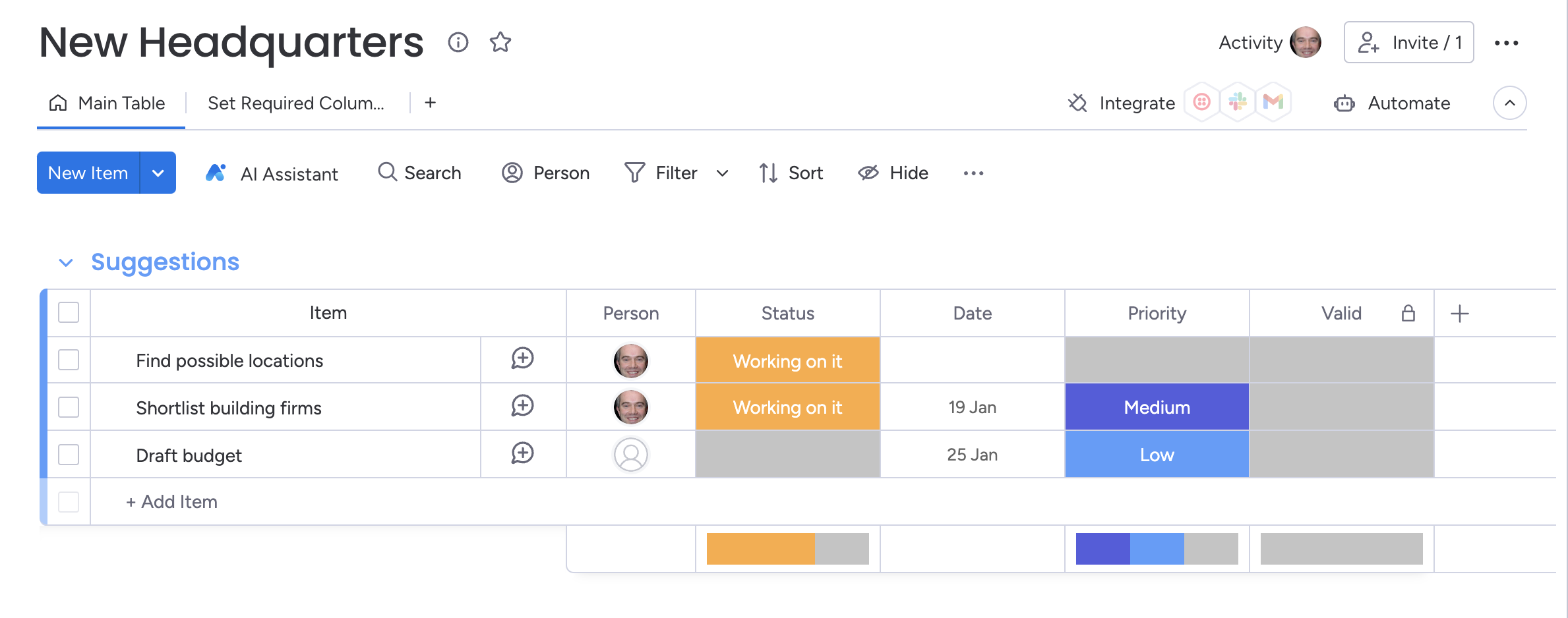
Add the ‘Set Required Columns’ board view to your board. This is where you configure the required columns for this board:
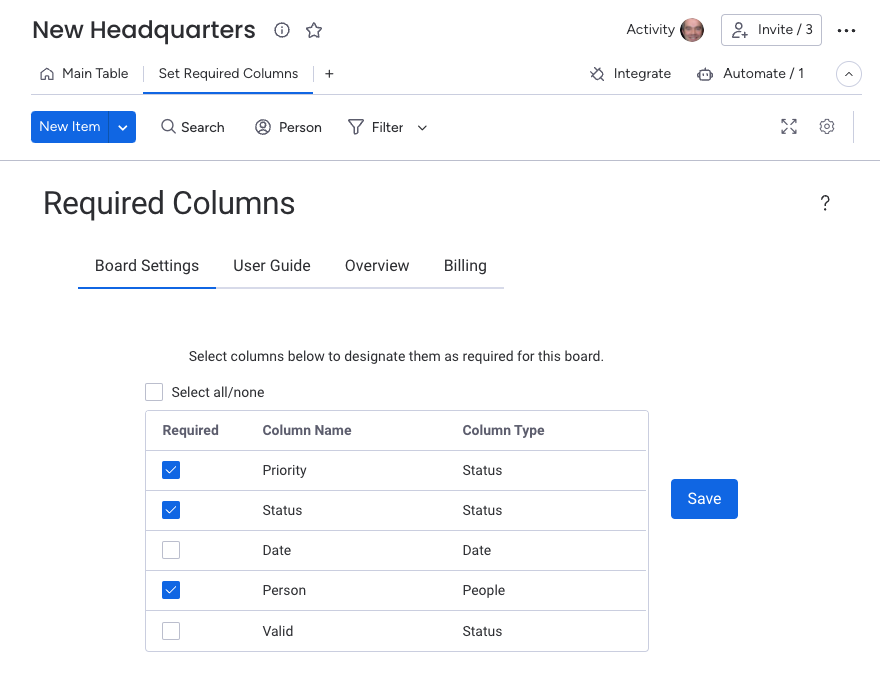
You can see we have decided that we want Person, Status, and Priority to be filled in before an automation will consider the item to be complete. We don’t necessarily want a Date to be complete, and of course the Valid column will used as ‘output’ by our automation, so we’re not expecting the user to edit that field.
Note that some column types aren’t listed here. ‘Name’ is always required by monday.com anyway; button and formula columns can’t really be filled in.
OK now the board is ready for you to add an automation that can work with the required columns you’ve designated!
Add an Automation
There are a range of automation templates for you to build your own workflows. Here we’ll walk through one detailed example.
Click ‘Automate’ for the board and browse for our ‘Required Columns’ automations:
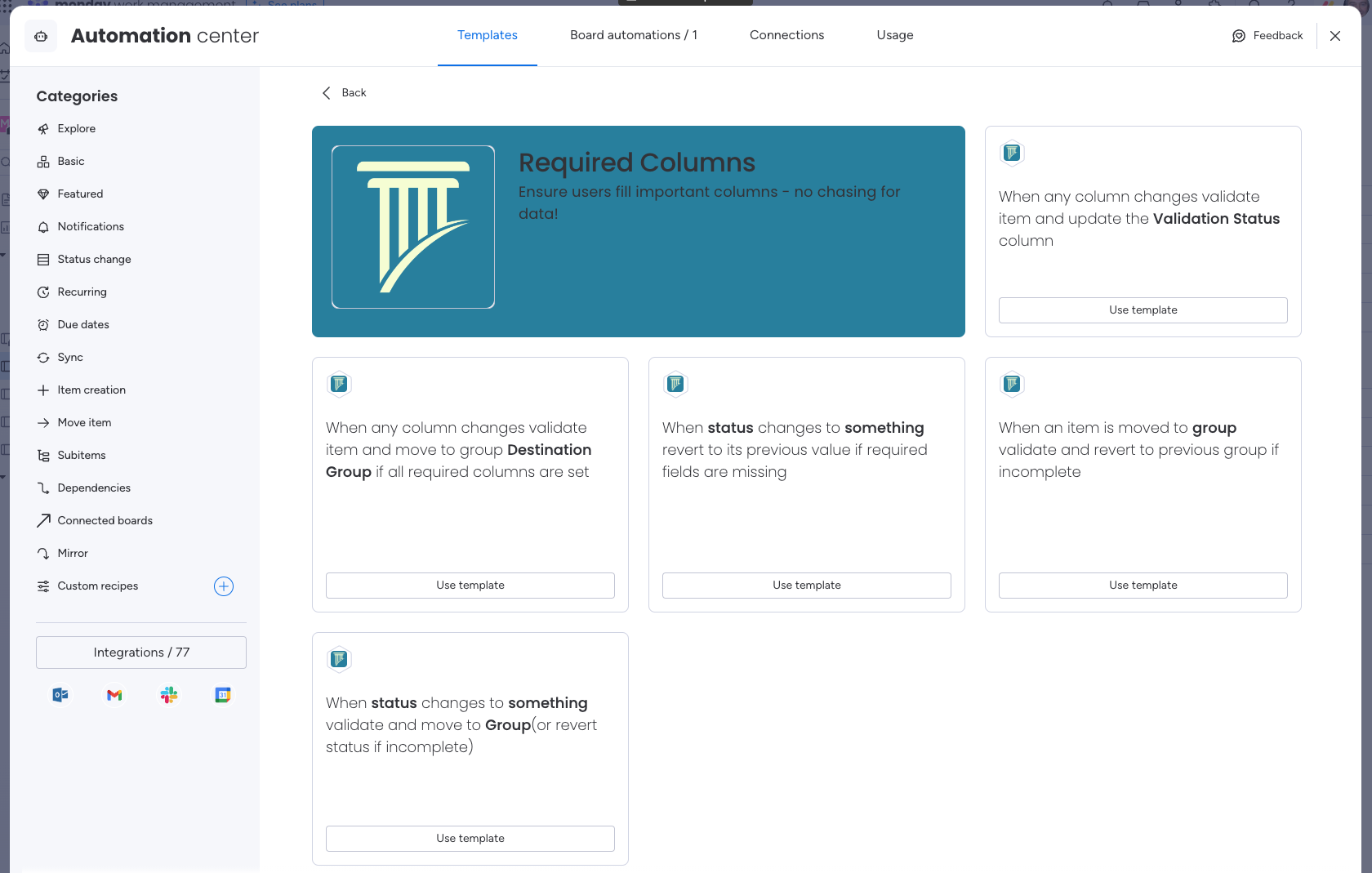
Select ‘When any column changes validate item and update the Validation Status column’.
You will be asked to configure the recipe by selecting which Validation Status column you intend to use for the app’s output. Select the Valid column which you added for this purpose:
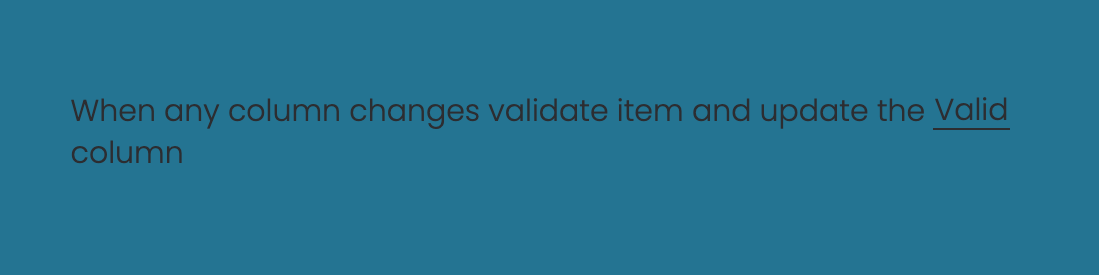
You’re all set! Next time you edit an item, the automation will run and update the Valid column. Here, you can see some items are ‘valid’ (i.e. all required columns are set, and some still have blanks for one or more of our required columns):
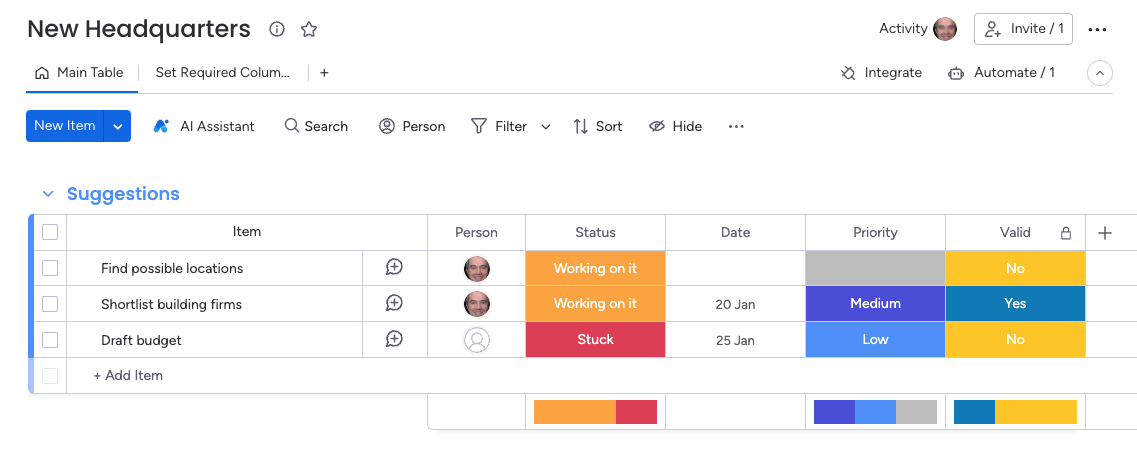
Validation Checklist for an Item
In the board above, you can now see at a glance which items still have required fields to complete (those with ‘No’ in the Valid column).
However, the user might not really know which columns are required. They can view a validation checklist to see which columns are incomplete. Click ‘Open’ on an item to see the item view sidebar.
You’ll need to add a view - choose ‘Validation Checklist’ from the ‘Required Columns’ app.
The view will look like this:
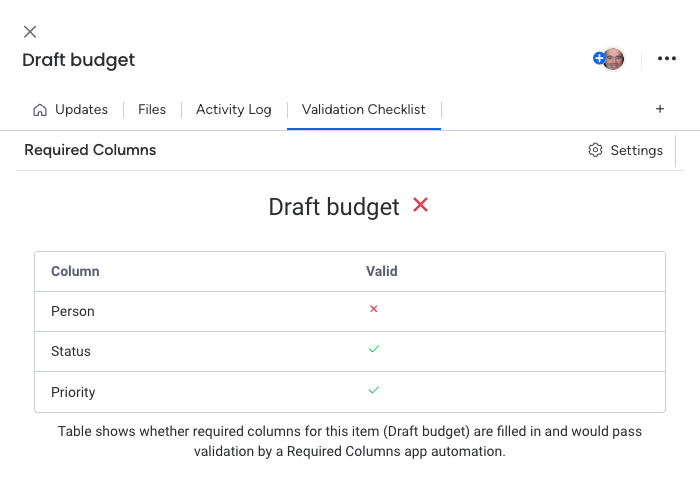
You can see a tick next to complete columns, and a cross next to those that still need to be completed. This view only shows the columns that are designated as ‘required’ by the app.
When all required columns are complete, the large cross at the top of the view will become a tick to indicate that the entire item is now complete.
Other Automations
You can of course add your own automations that perform further actions based on the Valid column, but you may prefer to consider some of our other automation templates instead.
Generally, they allow you to build up workflows where validation (checking that all required columns are filled in) is triggered:
- Whenever any data in the item is changed
- When a particular status column is set to a specific value (e.g. ‘In Progress’)
- When an item is dragged into a specific group (e.g. ‘Working On It’)
The automations will often revert the item if required columns are missing - for example, switching the status column value back to its original value, or moving an item back to its original group, until all the data is provided so the item can move forward in your workflow.
Full lists of our automation recipes are listed on the Automations page along with example workflow ideas.
Overview and Resetting
To remove an automation from a board, as always you can disable or delete it through monday.com’s Automate screen. In the Board Automations tab, you can switch an automation off, or delete it.
If there are no relevant automations active on a board then the required columns settings don’t really have any impact, but you might want to remove them anyway. You can remove the board and item views, but first use the Set Required Columns board view to uncheck all the required columns to give yourself a clean slate.
You can see other boards in use by Required Columns through the Overview tab on any board where you have the Set Required Columns view added: